Guide: How To Find Your WordPress Website Login URL
WordPress is a fantastic platform for creating just about any website you can imagine. However, you won’t be able to work on your website and make the necessary improvements to expand your business if you can’t access your WordPress login page URL.
It is possible for a WordPress login link to differ based on various circumstances. For instance, the URL structure for the CMS will be different from the usual if you have installed the CMS in a subfolder. Knowing what kind of configuration you’re dealing with makes it much easier to identify your login URL.
So, how do you find your WordPress login URL? In this article, we’ll walk you through different methods of doing so.
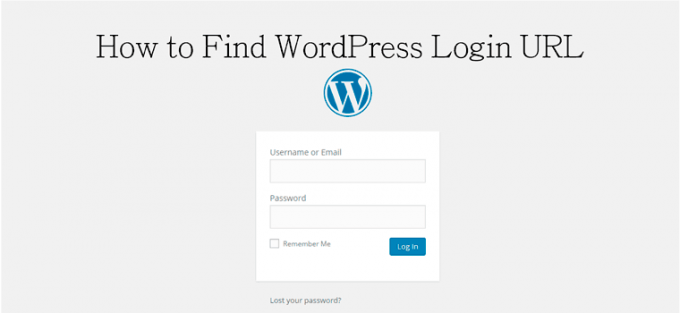
Why Do You Need The WordPress Login URL?
You can think of the login page URL as a doorway into your WordPress dashboard. Once you access the dashboard, you’ll be able to do things like add new posts and pages to your WordPress site, update your plugins, and more.
Finding the WordPress Login URL in 4 Different Ways
Locating your WordPress login page URL is pretty simple. Most of the time, the URL structure is determined by how you set up the WordPress installation. Let’s go through the various options.
WordPress Login URL By Default
If you have a typical WordPress installation, you can generally get your login page by using one of the following URLs:
- com/wp-login.php
- com/login
- com/admin
- com/wp-admin
The first one is technically the proper structure for a WordPress login link. On the other hand, most web hosting providers will take care of setting up the yoursitename.com/login redirect on your behalf. Nevertheless, all these URLs will send you to the same page when you try to access the WordPress dashboard without being logged in. However, if WordPress is installed in a subdomain or subdirectory, none of the examples above will work.
Subdirectory WordPress Login URL
Regardless of whether WordPress is installed in a subdirectory or the root directory, the login page is the same. The URL structure, on the other hand, is different in the first scenario, as shown below:
- com/wordpress/wp-login.php
- com/wordpress/login
- com/wordpress/admin
In these examples, the “wordpress” serves as a placeholder for the directory. Installing WordPress in a subdirectory gives you the opportunity to make your own folder, so you should use that name in the actual URL.
Subdomain WordPress Login URL
If your WordPress is installed in a subdomain, the URL for the login page should be something like this:
- yoursitename.com/wp-login.php
- yoursitename.com /login
- yoursitename.com/admin
You should be able to log in to your account using one of these URLs.
Custom WordPress Login URL
For added security, several WordPress sites employ custom login page URLs. Using a different login URL structure can help you prevent your website from being accessed by hackers.
When looking at it in terms of security, a custom login page URL seems like a good idea. Unfortunately, forgetting your login URL can pose a significant problem. Since custom URLs are so diverse, they aren’t confined to a single name.
Custom login page URLs are sometimes provided by hosting providers for new users. If so, your login page URL should be included in one of your emails.
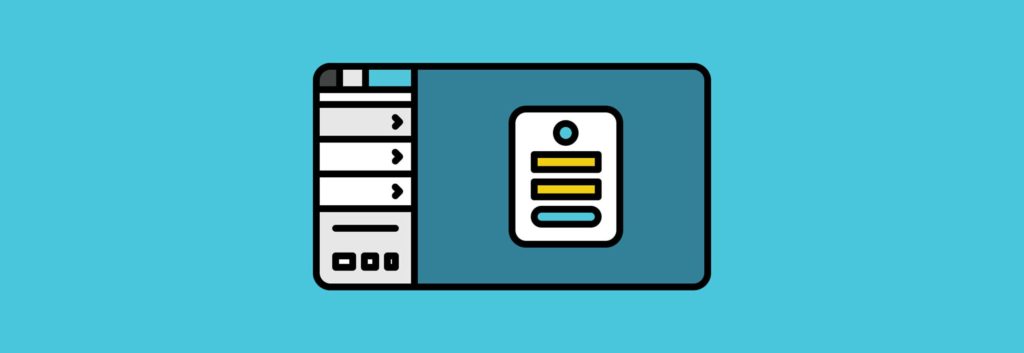
Methods for Remembering Your Login Page URL in WordPress
Remembering your WordPress login page URL can be challenging. One of the easy ways to keep it handy is by adding a bookmark to your browser.
You can also click the “Remember Me” box once you log in so that you don’t have to reenter your WordPress login information every time. For the next 14 days, or until your browser’s cookie expires, you can enter the admin page without logging in.
You can also place a link to your WordPress login page in the sidebar, footer, or menu of your website. This can be accomplished in two ways:
Adding WordPress Login Link to Menus
- Once you have logged into your WordPress dashboard, navigate to Appearance > Menus.
- After that, expand the Link tab and enter the link and text for your WordPress login.
- Select the “Add to Menu” option to include this link in your main menu.
- Finally, click on “Save Menu”.
Using the Meta Default Widget
- Go to Appearance > Widgets to get started.
- Add Meta to any widget-ready section on your site, like the footer or sidebar, by dragging it there.
The Bottomline
The login page is the door that lets you get into your WordPress dashboard. If you can’t access it, you won’t be able to make any changes to your website for the benefit of your business. As a result, you need to learn how to find the URL of this vital page. In this article, we’ve shared some of the ways to do so. We hope that these pointers can help you manage your site effectively.

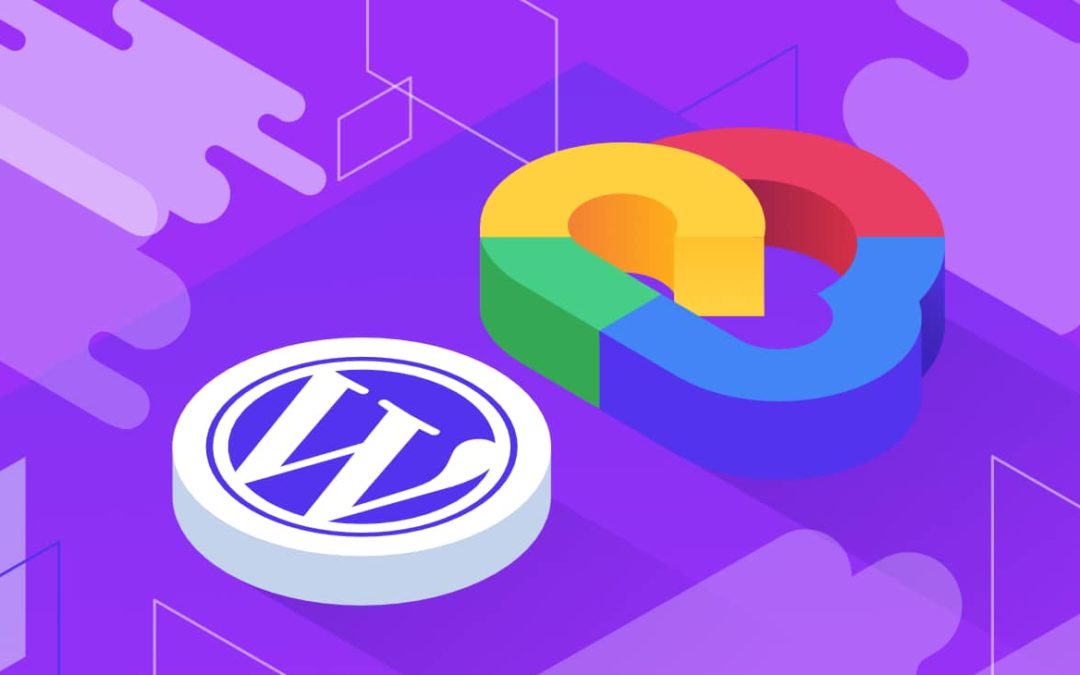
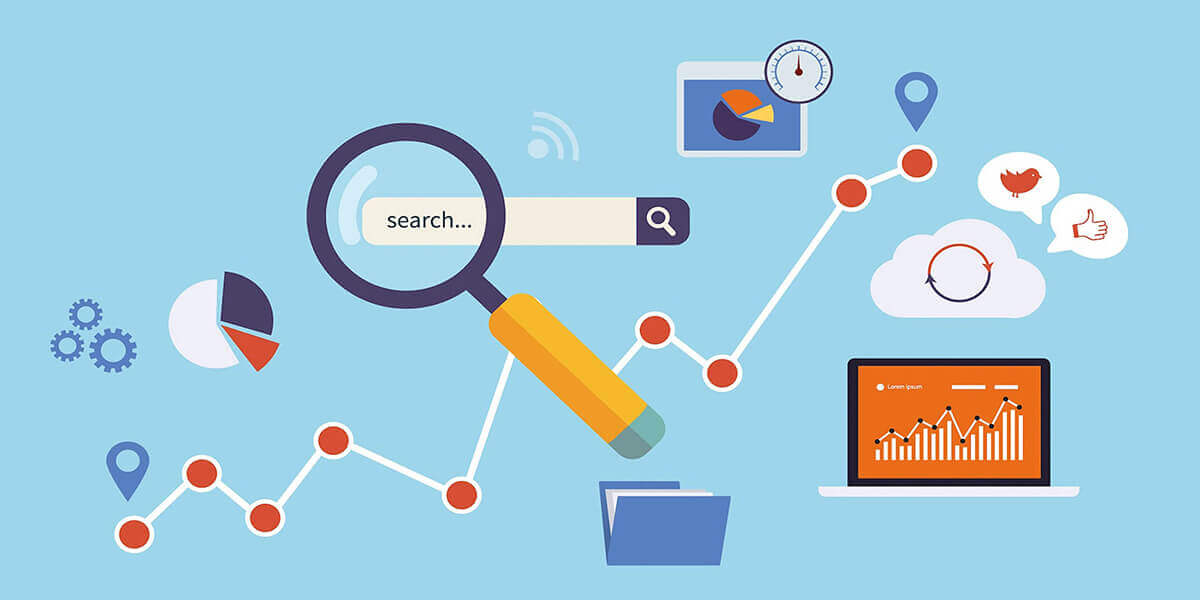
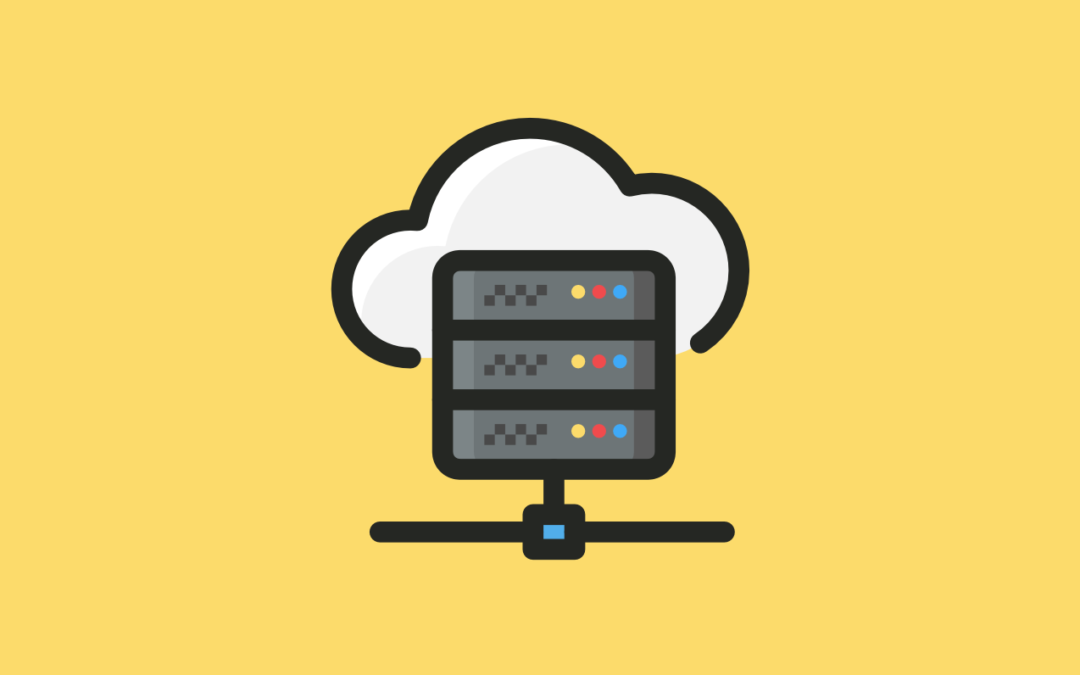
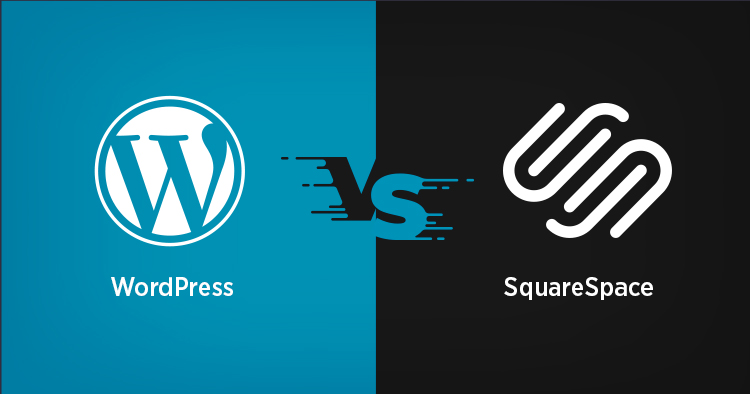
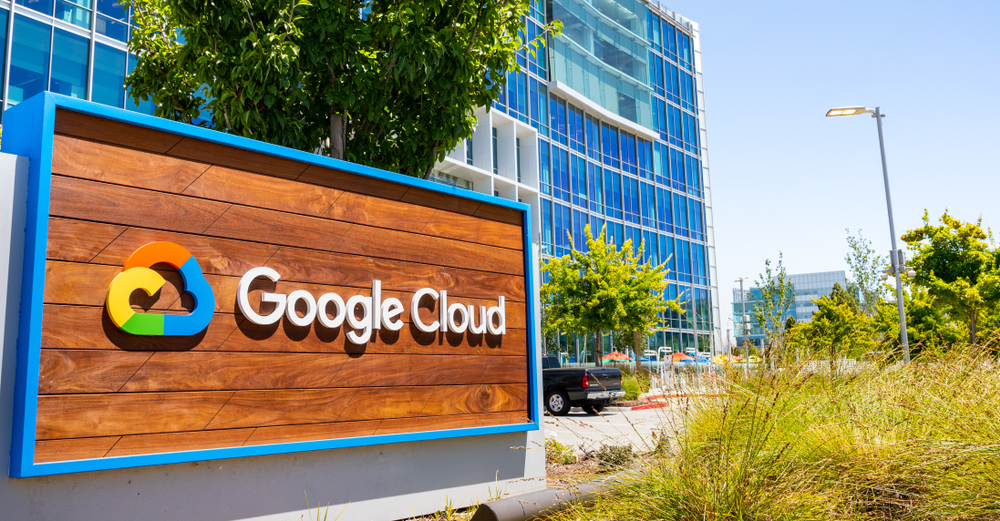

0 Comments